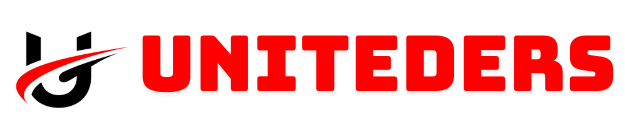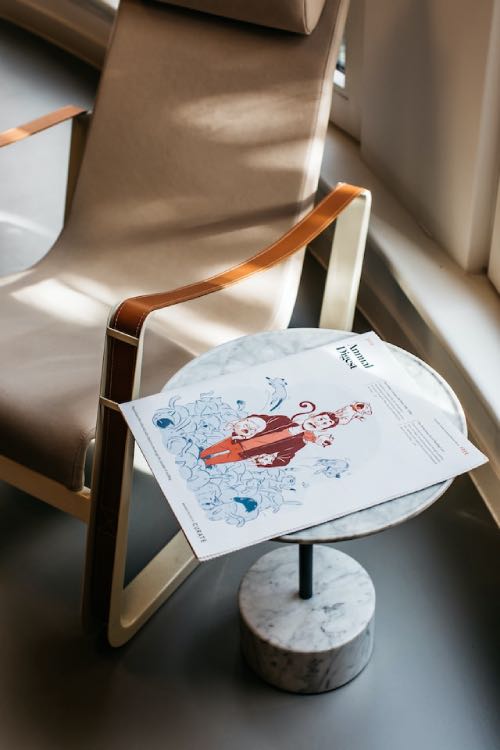Capturing screenshots is a fundamental task for many computer users, whether for professional documentation, troubleshooting, or sharing information. Toshiba laptops, like many other laptops running Windows, provide several methods to take screenshots. This guide will cover a variety of techniques to help you capture your screen effectively.
Understanding the Print Screen Key
The Print Screen (PrtScn) key is the most commonly used method for taking screenshots on a Toshiba laptop. Here’s a detailed look at how to use it:
Full-Screen Screenshot

Locate the Print Screen Key: On your Toshiba laptop keyboard, find the PrtScn key. It is typically located at the top right side, near the function keys (F1-F12).
Press the Print Screen Key: Simply press the PrtScn key. This action captures an image of the entire screen and copies it to the clipboard.
Open an Image Editor: Open a program like Microsoft Paint, which is built into Windows. You can find it by searching “Paint” in the Start menu.
Paste the Screenshot: Press Ctrl + V to paste the screenshot into the image editor.
Save the Screenshot: Click File > Save As, choose a file format (such as PNG or JPEG), and select a location to save your screenshot.
Screenshot of the Active Window
Select the Window: Click on the window you want to capture to make sure it is active.
Press Alt + PrtScn: This keyboard shortcut captures only the currently active window and copies it to the clipboard.
Paste and Save: Open an image editing tool, paste the screenshot using Ctrl + V, and save it as described above.
Using the Snipping Tool
The Snipping Tool is a versatile application that allows for more precise screenshot options. Here’s how to use it:
Opening Snipping Tool
Search for Snipping Tool: Click on the Start menu and type “Snipping Tool” in the search bar. Click on the application to open it.
New Snip: In the Snipping Tool window, click on the New button. The screen will dim, and you’ll be able to select the type of snip you want.
Types of Snips
- Free-form Snip: Draw a free-form shape around the area you want to capture.
- Rectangular Snip: Click and drag to create a rectangular shape around the area you want to capture.
- Window Snip: Select a specific window to capture.
- Full-screen Snip: Capture the entire screen.
Saving the Screenshot

Capture the Screenshot: After selecting the area, the screenshot will appear in the Snipping Tool window.
Save: Click on File > Save As, choose your desired file format and location, and save the image.
Utilizing Snip & Sketch
For Windows 10 and later versions, Snip & Sketch is a handy tool for capturing and annotating screenshots. Here’s a detailed guide on how to use it:
Opening Snip & Sketch
Launch Snip & Sketch: Press Windows Key + Shift + S. The screen will dim, and a toolbar will appear at the top of your screen.
Select Snip Type: Choose between the rectangular, free-form, window, or full-screen snip options.
Capturing and Editing
Capture the Area: Click and drag to select the area you want to capture. If you choose the full-screen option, it will capture the entire screen.
Edit the Screenshot: Once captured, the screenshot will be copied to the clipboard and also open in the Snip & Sketch editor. Here you can annotate, crop, or edit the image.
Save: Click on the Save As icon or select File > Save As to choose the format and location for saving your screenshot.
Automatically Saving Screenshots with Windows Key + Print Screen
If you prefer a method that saves screenshots automatically, try this:
Capturing and Saving
Press Windows Key + PrtScn: This combination captures the entire screen and saves the screenshot automatically.
Locate the Screenshot: The screenshot is saved in the Screenshots folder, which is located inside the Pictures library. You can find it by navigating to This PC > Pictures > Screenshots.
Advanced Screenshot Tools
For users who need additional features or customization options, several third-party tools can enhance the screenshot experience:
Greenshot
Greenshot is a free and open-source tool that offers advanced screenshot options. It allows for capturing specific regions, windows, or full screens and provides various annotation tools.
Lightshot
Lightshot is another popular screenshot tool known for its simplicity and ease of use. It offers basic editing features and the ability to upload screenshots to the cloud for easy sharing.
Snagit
Snagit is a professional-grade screenshot and screen recording tool. It offers advanced features such as scrolling captures, video recording, and extensive editing options.
Taking screenshots on a Toshiba laptop can be accomplished through several methods, each suited for different needs. Whether you prefer the simplicity of the Print Screen key, the precision of the Snipping Tool, the versatility of Snip & Sketch, or the automation of the Windows Key + Print Screen method, you have multiple options to choose from. Additionally, exploring third-party tools can offer enhanced features for more specialized needs