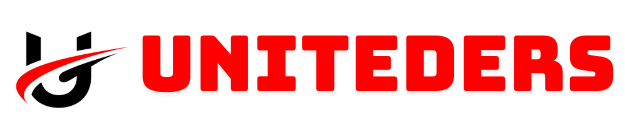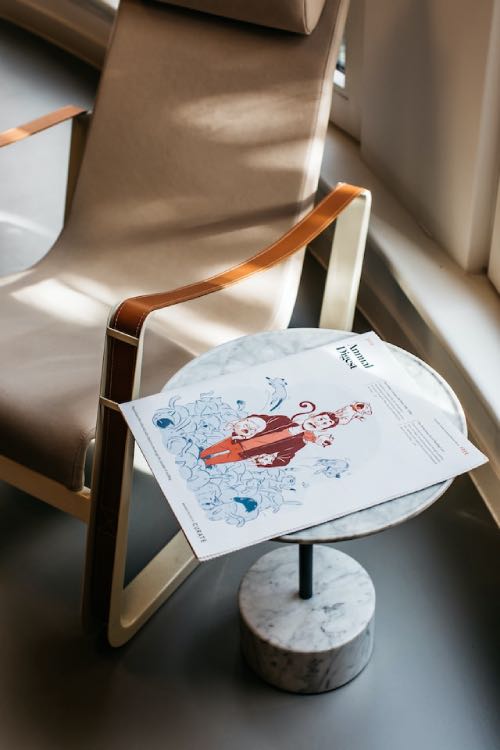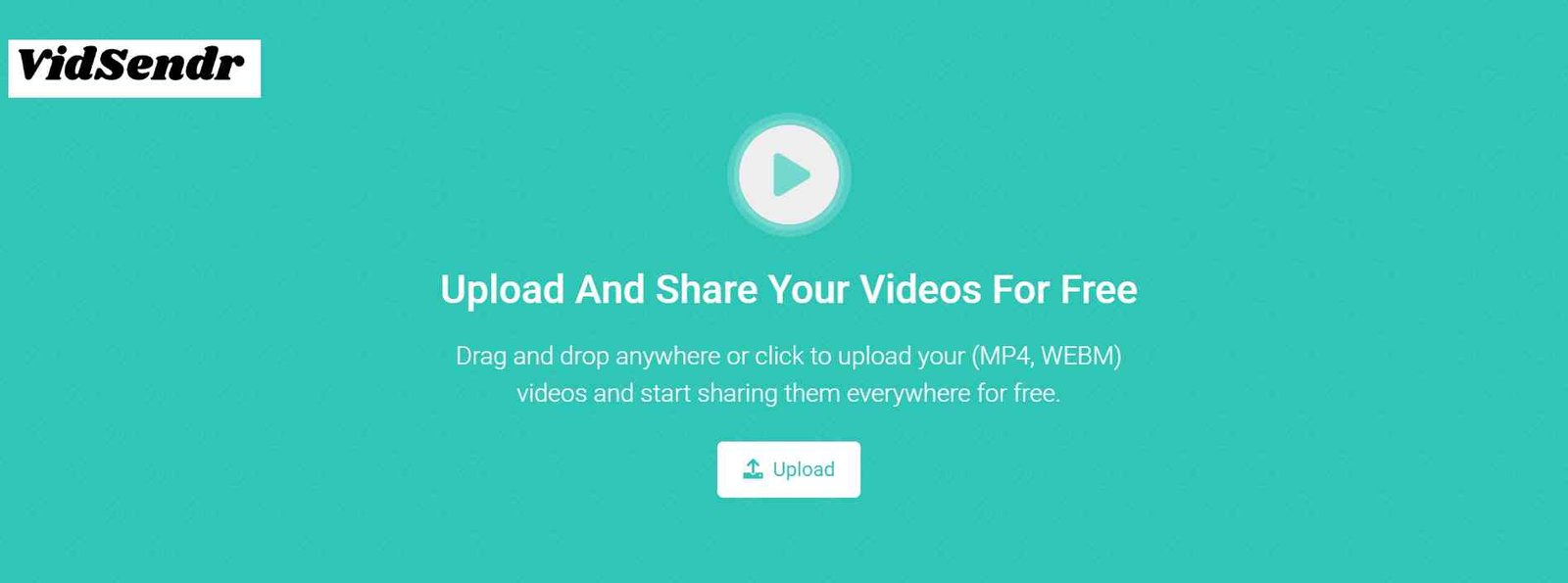Experiencing issues with your mouse on a Dell laptop can be incredibly frustrating, especially when it interrupts your workflow. Whether you’re dealing with a frozen cursor, an unresponsive touchpad, or a malfunctioning external mouse, this comprehensive guide will walk you through various troubleshooting methods to unlock your mouse and restore its functionality.
Verify Physical Connections
Before diving into software solutions, start with the basics. Ensuring that your mouse is correctly connected is the first step in troubleshooting.
For Wired Mice
Check the USB Port: Sometimes, the USB port might be faulty. Plug the mouse into a different USB port to rule out port issues.
Inspect the Cable: Examine the mouse cable for any visible damage. A frayed or broken cable can prevent proper functionality.
Test the Mouse on Another Computer: If possible, connect the mouse to another computer. If it works there, the issue may be with your laptop rather than the mouse.
For Wireless Mice
Replace the Batteries: Wireless mice rely on batteries. Make sure they are fresh and properly installed.
Reposition the Receiver: If your mouse uses a USB receiver, try unplugging it and plugging it back in. Sometimes, a loose connection can cause issues.
Check for Interference: Wireless devices can be affected by interference from other wireless electronics. Ensure there are no such devices close to your mouse and receiver.
Restart Your Laptop
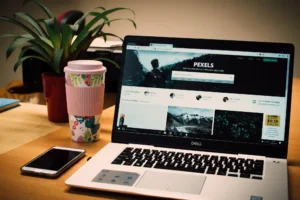
A simple restart can resolve many minor issues by refreshing the system.
Save Your Work: Before restarting, save all open documents and files to avoid data loss.
Restart: Click on the Start menu, select “Power,” and then choose “Restart.” Wait for the system to reboot and check if the mouse issue is resolved.
Enable the Touchpad
If you’re using a Dell laptop’s built-in touchpad and it’s unresponsive, it might be disabled. Here’s how to enable it:
Using Keyboard Shortcuts
- Locate the Function Key: On many Dell laptops, you can enable or disable the touchpad using a function key (usually F5, F6, or F7) which has a touchpad icon.
- Press the Key: Hold down the “Fn” key and press the corresponding function key. This can toggle the touchpad on or off.
Through Settings
Open Settings: Press “Windows + I” to open the Settings app.
Navigate to Devices: Select “Devices” and then “Touchpad.”
Enable Touchpad: Ensure the touchpad is set to “On.” If it’s already on, try toggling it off and then back on.
Update or Reinstall Mouse Drivers

Outdated or corrupt drivers can lead to mouse malfunctions. Updating or reinstalling the drivers might fix the issue.
Update Mouse Drivers
Open Device Manager: Right-click the Start button and select “Device Manager.”
Find Mice and Other Pointing Devices: Expand this section to find your mouse device.
Update Driver: Right-click on the mouse device and select “Update driver.” Choose “Search automatically for updated driver software” and follow the prompts.
Reinstall Mouse Drivers
Uninstall Driver: In Device Manager, right-click on your mouse device and select “Uninstall device.”
Restart Laptop: Restart your laptop. Windows should automatically reinstall the drivers upon reboot.
Adjust Mouse Settings
Incorrect mouse settings can cause functionality issues. Adjusting these settings might help:
Open Control Panel: Search for “Control Panel” in the Start menu.
Go to Hardware and Sound: Click on “Hardware and Sound,” then “Mouse.”
Check Settings: Review and adjust settings such as pointer speed and click sensitivity to your preference.
Check for System Updates
Keeping your operating system up-to-date can resolve compatibility issues and bugs that might affect your mouse.
Open Settings: Press “Windows + I.”
Navigate to Update & Security: Select “Update & Security” and then “Windows Update.”
Check for Updates: Click “Check for updates” and install any available updates.
Test in Safe Mode
Booting your laptop in Safe Mode can help determine if a background application or driver is causing the issue.
Restart Laptop: Click on Start, then “Power,” and hold down the “Shift” key while selecting “Restart.”
Enter Safe Mode: Go to “Troubleshoot,” select “Advanced options,” then “Startup Settings.” Click “Restart,” and press “F4” for Safe Mode.
Test Mouse: Check if the mouse works in Safe Mode. If it does, a third-party application or service might be the problem.
Use Dell SupportAssist
Dell laptops come with a built-in diagnostic tool called SupportAssist that can help identify and fix hardware issues.
Open SupportAssist: Search for “SupportAssist” in the Start menu and open it.
Run Diagnostics: Follow the on-screen instructions to perform a diagnostic scan on your laptop. The tool will identify and offer solutions for hardware issues, including mouse problems.
Perform a System Restore
If the mouse issue started recently, performing a system restore might help. This will revert your system to a previous state before the problem began.
Open System Restore: Search for “System Restore” in the Start menu and select “Create a restore point.”
System Restore Tab: Click on the “System Restore” button and follow the instructions to choose a restore point before the issue began.
Check for Malware
Malware or viruses can cause unexpected behavior with peripherals. Running a full system scan can help detect and remove any malicious software.
Run Antivirus Software: Open your antivirus program and perform a full system scan.
Follow Recommendations: Follow any recommendations provided by the antivirus software to remove threats.
By following the steps outlined in this guide, you should be able to troubleshoot and resolve most issues related to unlocking and using your mouse on a Dell laptop. From checking physical connections to updating drivers and using diagnostic tools, these methods address common problems and provide solutions to get your mouse functioning correctly again. If you’ve tried all these steps and the issue persists, contacting Dell support or seeking professional help might be necessary.